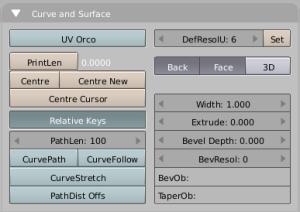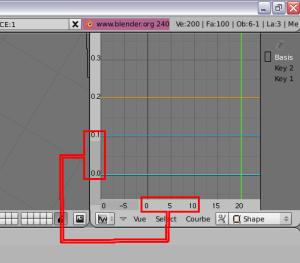Par nature les shapekeys sont
des clés d'animation dont la force d'application dépend de
la valeur d'une clé ipo (voir la page consacré aux RVKS).
Elles peuvent cependant être traitées comme les anciennes
absolutes keys. Toute l'astuce consiste à désactiver
l'option Relative du panneau Shapes qui se trouve dans la
fenêtre d'édition des maillages.

Pour une manipulation plus aisée
des shapekeys, il faut se rendre dans la fenêtre d'édition
des ipos. Là, on choisit Shape dans le menu Ipo type.

Pour voir où sont situées
ces clés absolues, on clique sur les quatre traits d'union
qui symbolise la clé de base.

La clé de base est jaune quand elle
est sélectionnée, ou orangée dans l'autre cas. Toutes
les autres clés se présentent sous la forme de lignes bleues
horizontales.
Dans cet exemple, chaque clé a été
insérée sur une frame à partir de la frame1
Il y en a quatre en tout plus la clé
de base. Donc une sur la frame 1 puis une autre sur les frames 2, 3, 4
et 5. On peut déjà remarquer que chaque nouvelle clé
est toujours ajoutée un dizième d'unité plus haut
que la précédente sur l'axe vertical. Si on avait
choisi d'espacer les frames de manière différente, cela n'aurait
strictement rien changé.

Cependant ce positionnement n'est pas innocent.
Si on essaye de jouer l'animation dans la fenêtre 3d, on se rend
compte que cet espace d'un dizième d'unité correspond
à 10 images. Malheureusement, au-delà d'une valeur
d'une unité entière, l'animation du maillage ne se voit plus
du tout. Si on saisit la dernière clé, clic droit,
et qu'on la déplace, touche G, au niveau 1.50,
ce qui corespond à la frame 150, le playback d'animation montrera
que rien ne se passe plus au-delà de la 100ième image.
Heureusement il est possible de dépasser
cette limite en utilisant l'astuce suivante :
On commence par sélectionner la
clé de base. Puis d'un ctrl + clic gauche sur l'éditeur,
on fait apparaître une courbe ipo qui sera liée à cette
clé.

C'est cette courbe qui permet de gérer
la durée de la transformation entre deux clés successives.
Son point d'intersection avec une ligne bleu indique où l'influence
sur la forme atteindra son maximum d'intensité. Pour bien visualiser
la procédure, dans le cas suivant, on déplace l'indicateur
d'image courante (la ligne verte verticale) sur la frame10. On appuie sur
la touche I pour insérée une clé à cet endroit
précisément. Ce qui fait apparaitre un noeud. Comme on doit
le déplacer jusqu'à la ligne bleu ...

...on passe la courbe en mode d'édition
avec la touche Tabulation. On contrôle que le noeud est bien
sélectionner ( il doit être le seul à s'afficher en
jaune). Pour être sûr que ...

... le positionnement sera exatement
sur la ligne, on appuie sur la touche N pour disposer du tableau
des propriétés de transformation.

Dans le champs Vertex Y, on tape
0.1.

Dans le champs Vertex Y, on tape
0.1. Dans cet exemple, le numérod eframe reste en dessou s de
la limité de 100. Il suffit de rappeler le tableau des propriétés
avec la touche N et de rentrer 150 dans le champs Vertex X pour
vérifier que la méthode fonctionne bien.